
Kiran's Typing Tutor already provides many typing courses including many international language courses and a complete training suite, For any specific language and training requirements, institutes, training centers and advanced users can design their own custom courses for their requirements and languages.
Click on more button and selet course from drop-down or from menu > desgn > course on main window to open course editor (designer)
If you are creating a course for a non-English language, create the language keyboard before the course. A relevant keyboard is essential to create a course.
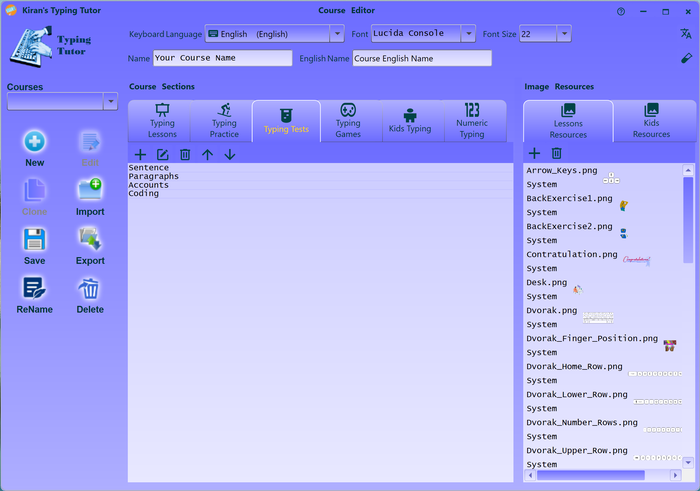
Click new button to create new course from scratch.
Creating course from scratch takes very long time; easy option is clone the existing course and modify as per your requirements. If you want to create a course in a different language, clone it from the existing English course and right click on each lesson and try translating it to your desired language or use external tools like google translator to translate.
Enter your new course name, English name, select the course language, relevant font and font size.
Typing course requires 6 sections
Go each tab and add lessons and chapters and save the course.
Click + add button to add new typing lesson on typing lesson tab.
Create your lesson on WYSWYG lesson editor window and click add.
If lesson needs any typing practice then add practice letters in the bottom practice testbox on WYSWYG lesson editor.
Click edit button to edit the typing lesson on typing lesson tab.
Modify the lesson on lesson editor window and click update.
you can delete or change the order by clicking relevant toolbar buttons.
You can use images either by adding a link to the existing resource or by inserting a new image. You can also add new image resources in Lesson Resources tab.
Click on image to add resizer to the conrner of the image, click again to remove image resizer.
Click + add button to add new practice lesson on typing practice tab.
Add chapters on practice editor window by clicking + add chapter button.
After adding all chapters click add button on practice editor window.
Click edit button to edit the typing practice on typing practice tab.
Modify the chapters by clicking edit chapter button on practice editor window and click update.
you can delete or change the order of practice lessons by clicking relevant toolbar buttons.
Click + add button to add new tests lesson on typing tests tab.
Add chapters on tests editor window by clicking + add chapter button.
After adding all chapters click add button on tests editor window.
Click edit button to edit the typing tests on typing tests tab.
Modify the chapters by clicking edit chapter button on tests editor window and click update.
you can delete or change the order of tests lessons by clicking relevant toolbar buttons.
Click + add button to add new games lesson on typing games tab
Create your games text on games text editor window and click add
Click edit button to edit the typing games text on typing games tab
Modify the text on typing games editor window and click update.
you can delete or change the order by clicking relevant toolbar buttons
Same lessons words will be used for different games.
Click + add button to add new kids lesson on kids typing tab
Add chapters on kids editor window by clicking + add chapter button.
You can select relevant image from dropdown if the image is available in the existing image resources. You can also add new image resource in Kids resources tab.
After adding all chapters click add button on kids editor window.
Click edit button to edit the kids typing lessons on kids typing tab
Modify the chapters by clicking edit chapter button on kids editor window and click update.
you can delete or change the order of kids lessons by clicking relevant toolbar buttons.
Click + add button to add new numeric lesson on kids typing tab
Add chapters on numeric editor window by clicking + add chapter button.
After adding all chapters click add button on numeric editor window.
Click edit button to edit the numeric typing lessons on numeric typing tab
Modify the chapters by clicking edit chapter button on numeric editor window and click update.
you can delete or change the order of numeric lessons by clicking relevant toolbar buttons.
You can test the course by viewing it in the course test window. Click on test button to open course test window.
Built-in translation functionality is provided. However it is very tricky to translate your course from one language to other, courses contains many different things like practicing charecters, translator may not know the context. We strongly recomend you to copy the text, translate it externally, proof read and paste it back.
You can clone from an existing course and translate it to your desired language.
To translate, select from-language keyboard to to-language keyboard from right top translation button on main course design window.
Go to each section, right click on lesson and select translate.
Make sure you translate text only (e.g. words and sentences) not keys. e.g. "A" key should be translated to same position keyboard key character not to the related language character.
Translated lessons may contain some leftover English letters, you can clear them by clicking remove English letters button on lessons editors.
If you create new courses or keyboards, please send them to us, we include them in the software so that others can benefit from it. support@kiranreddys.com
Select the course you want to edit and click edit button.
You can not edit, rename or delete the system courses (that comes with the software). You can clone them and edit.
You can import exported course which is created by others or created on another machine
Click import button to import externally created course and save.
Export course for others to import or to send it us
Select the course you want to export and click export button to export course and share with others.
Select course you want to rename and click rename button to rename course .
Select the course you want to delete and click delete button to delete the course .
see also:
design